
Программа Для Расширения Диска C
Как увеличить диск C . Пригодиться это может, если вы получаете сообщения о том, что Windows недостаточно памяти или компьютер стал тормозить из- за малого свободного объема системного диска.
Отмечу, что речь идет именно об увеличении размера раздела C за счет раздела D, то есть находиться они должны на одном физическом жестком диске или SSD. И, разумеется, то пространство диска D, которое вы хотите присоединить к C должно быть свободным.
Как увеличить диск C средствами Windows. А сделать можно вот что: удалить лишние программы и почистить рабочий стол. Щёлкаю на диске (C:) правой мышью и хочу выбрать "Расширить. Как создать диск D бесплатной программой (и на русском языке) . Как увеличить объем системного диска с Windows 7 или другой ОС - Метод 1. Увеличение места на диске С с помощью программы Acronis Disk Director - Метод 2. Дальше очистил D, тогда и в C ожила кнопка "Расширить том". Два способа увеличить размер диска C: за счет свободного места на. Первая из бесплатных программ, которая поможет расширить . Плюсы этого способа состоят в том, что эти программы интуитивно. Затем нажимаете правой кнопкой на диске C и выбираете "Расширить том". Как увеличить размер диска C за счет другого логического раздела? Программа для увеличения размера диска C. Сначала сжать один том (например D), что бы появилась незанятая область, а тогда расширить том C. Как увеличить системный раздел (диск C) за счет диска D (второго.
Инструкция подойдет для Windows 8. Windows 7 и Windows 1. Также в конце инструкции вы найдете видео со способами расширить системный диск.
К сожалению, стандартными средствами Windows описанное изменение структуры разделов на HDD сделать без потери данных не получится — вы можете сжать диск D в утилите управления дисками, но освободившееся место будет находиться «после» диска D и увеличить C за счет него будет нельзя. Поэтому и придется прибегнуть к использованию сторонних инструментов. Но расскажу также о том, как увеличить диск C за счет D и без использования программ в конце статьи. Увеличиваем объем диска C в Aomei Partition Assistant. Первая из бесплатных программ, которая поможет расширить системный раздел жесткого диска или SSD — Aomei Partition Assistant, которая, помимо того, что «чистая» (не устанавливает дополнительного ненужного ПО), еще и поддерживает русский язык, что может быть важно для нашего пользователя. Программа работает в Windows 1. Windows 7. Внимание: неправильные действия над разделами жестких дисков или случайное отключение электропитания во время процедуры могут привести к потере ваших данных.
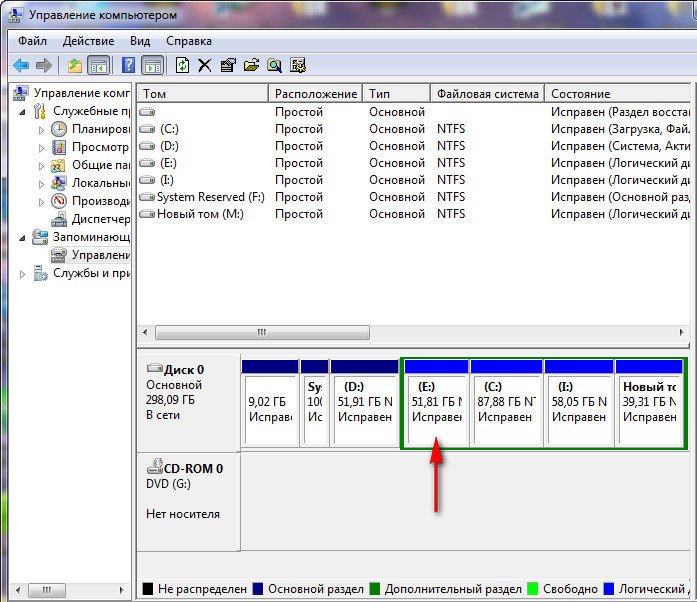
Позаботьтесь о сохранности того, что важно. После установки программы и запуска, вы увидите простой и понятный интерфейс (русский язык выбирается на этапе установки) в котором отображаются все диски на вашем компьютере и разделы на них. В данном примере мы будем увеличивать размер диска C за счет D — это наиболее распространенный вариант задачи. Для этого: Кликните правой кнопкой мыши по диску D и выберите пункт «Изменить размер раздела». В открывшемся диалоговом окне вы можете либо менять размер раздела мышью, с помощью контрольных точек слева и справа, либо задать размеры вручную. Нам требуется сделать так, чтобы незанятое пространство после сжатия раздела было перед ним. Драйвер На Usb 3.0 Для Hp Probook 455 G1.
Точно также откройте изменение размера диска C и увеличьте его размер за счет свободного пространства «справа». В главном окне Partition Assistant нажмите «Применить». По завершении применения всех операций и двух перезагрузок (обычно две.
Такую же флешку можно создать и в Acronis Disk Director после чего выполнить изменение размеров разделов жесткого диска или SSD. Скачать программу для изменения разделов дисков Aomei Partition Assistant Standard Edition вы можете с официального сайта http: //www.


Смотрите как увеличить диск C за счет диска D. На выбор есть два способа. Читайте: 7 способов освободить место на жестком диске . В сегодняшней статье мы рассмотрим как увеличить диск С, или любой. Скачиваем программу EaseUS Partition Master. Что делать, если на диске постоянно не хватает места. В верхней панели нажимаем по такому значку Расширение свободного пространства.
Изменение размера системного раздела в Mini. Программу Диагностики Тракторов Кейс тут. Tool Partition Wizard Free.

Еще одна простая, чистая и бесплатная программа для изменения размеров разделов на жестком диске — Mini. Tool Partition Wizard Free, правда, в отличие от предыдущей, она не поддерживает русского языка. После запуска программы вы увидите почти такой же интерфейс, что и в предыдущей утилите, да и необходимые действия для расширения системного диска C с использованием свободного пространства на диске D будут теми же самыми. Кликните правой кнопкой мыши по диску D, выберите пункт контекстного меню «Move/Resize Partition» и измените его размер так, чтобы нераспределенное пространство находилось «слева» от занятого. После этого, с помощью того же пункта для диска C, увеличьте его размер за счет появившегося свободного места.
Нажмите Ок, а затем — применить в главном окне Partition Wizard. После того, как все операции над разделами будут выполнены, вы сразу сможете увидеть изменившиеся размеры в проводнике Windows. Скачать Mini. Tool Partition Wizard Free можно с официального сайта http: //www.
Как увеличить диск C за счет D без программ. Существует и способ увеличить свободное место на диске C за счет имеющегося пространства на D без использования каких- либо программ, лишь средствами Windows 1. Однако у этого способа имеется и серьезный недостаток — данные с диска D придется удалить (можно предварительно их куда- либо перенести, если они представляют ценность). Если такой вариант вас устраивает, то начните с того, что нажмите клавиши Windows + R на клавиатуре и введите diskmgmt. Ок или Enter. Откроется окно утилиты «Управление дисками» Windows, в котором вы сможете увидеть все подключенные к компьютеру накопители, а также разделы на этих накопителях.
Обратите внимание на разделы, соответствующие дискам C и D (совершать какие- либо действия со скрытыми разделами, находящимися на том же физическом диске, не рекомендую). Кликните правой кнопкой мыши по разделу, соответствующему диску D и выберите пункт «Удалить том» (напоминаю, это удалит все данные с раздела).
После удаления, справа от диска C образуется не занятое не распределенное пространство, которое можно использовать для расширения системного раздела. Для того, чтобы увеличить диск C, кликните по нему правой кнопкой мыши и выберите пункт «Расширить том».
После этого в мастере расширения томов укажите, на какое количество дискового пространства его следует расширить (по умолчанию отображается всё имеющееся в наличии, однако, подозреваю, вы решите оставить какие- то гигабайты и для будущего диска D). На скриншоте я увеличиваю размер на 5. Мб или чуть менее 5 Гб. По завершении работы мастера диск будет расширен. Теперь осталась последняя задача — преобразовать оставшееся незанятое пространство в диск D. Для этого, кликните правой кнопкой мыши по незанятому пространству — «создать простой том» и используйте мастер создания томов (по умолчанию, он задействует все незанятое пространство для диска D). Диск автоматически будет отформатирован и ему будет присвоена указанная вами буква.
Вот и все, готово. Осталось вернуть важные данные (если они были) на второй раздел диска из резервной копии. Как расширить место на системном диске — видео. Также, если что- то оказалось не ясным, предлагаю пошаговую видео инструкцию, в которой показано два способа увеличить диск C: за счет диска D: в Windows 1.
Windows 7. Дополнительная информация. В описанных программах есть и другие полезные функции, которые могут пригодиться: Перенос операционной системы с диска на диск или с HDD на SSD, конвертация FAT3. NTFS, восстановление разделов (в обеих программах).
Создание флешки Windows To Go в Aomei Partition Assistant. Проверка файловой системы и поверхности диска в Minitool Partition Wizard. В общем, достаточно полезные и удобные утилиты, рекомендую (правда бывает так, что я что- то рекомендую, а через полгода программа обрастает потенциально нежелательным ПО, так что будьте осторожны всегда. На данный момент времени все чисто).
А вдруг и это будет интересно.